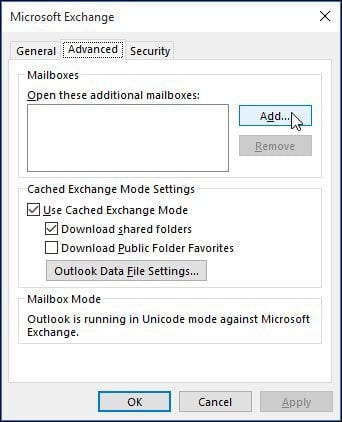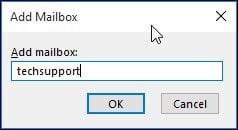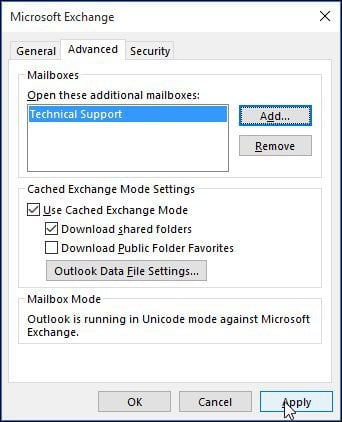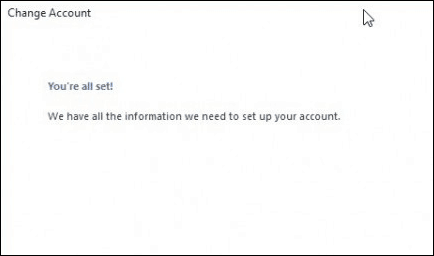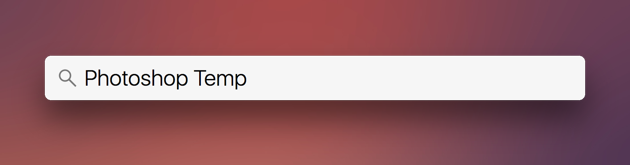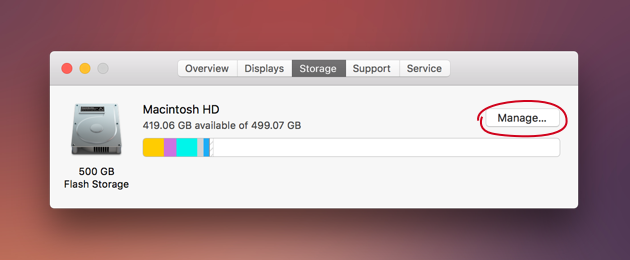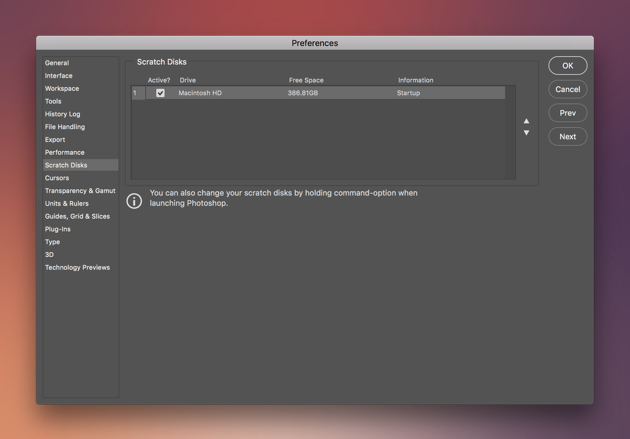How to Convert local user into Active Directory network user in MAC computers
1. First ensure that the local mac user account password matches the password for the AD account that you want to migrate to.
2. Log into the computer under any Admin account other than the account that needs to be migrated.
3. Go to System Preferences -> Users and Groups -> and click on Login Options
4. Authenticate to unlock Preference Pane.
5. Click the 'Edit' or 'Join' button next to Network Account Server.
6. Click 'Open Directory Utility'
7. In Open Directory Utility, authenticate as an admin and go to the Edit menu and enable the Root user if not already enabled. Set a password for the root user if not already set.
8. If you have already added the computer to the domain and configured option to create mobile account at login, close Directory Utility and go back to Users & Groups in System Preferences and continue to next step.
If you have not bound computer to domain, double click 'Active Directory' in the Directory Utility. Click the triangle to the left of the window to expand the Active Directory options. Type in the domain name and click Bind. Authenticate with appropriate credentials. Choose create mobile account at login and then click OK. Continue back to Users & Groups in System Preferences and continue to next step.
9. Select the local user account that you want to migrate to an AD account and choose Delete (-).
10. At the Delete prompt, select option to 'Don't change the home folder (the home folder remains in the user folder). This will rename the user folder by adding '(Deleted)' at the end of the folder. Click 'Delete User'
11. Log out of the computer.
12. At login screen, select Other… and log into computer with AD account and if prompted, select the option for 'Create Mobile Account'. Skip any configuration prompts upon login.
13. Log Out of AD account and log back in as root.
14. Navigate to Users folder/new AD user folder and delete new AD user folder. Restart computer, log back in as root, and empty trash.
15. Rename the old user folder. Go the the user folder and delete the '(Deleted)' and any spaces from the folder name. The name of the user folder needs to match the AD username.
16. Select the User folder and choose Get info.
17. Unlock Permissions
18. Click + and add Network User and type in and select the correct AD user and click ok.
19. Set the user with Read, Write permissions. Select user, click gear and choose 'Make user owner'
20. Click + and add Network Groups and add 'Domain Users'
21. Set 'Domain Users' group permissions to be Read Only.
22. Delete 'Staff' group
23. Under the 'Name' column in the 'Sharing Permissions:' section, you will see an owner account listed and under the 'Name' column, it may read 'Fetching'. Select it and delete this entry. Go to gear and select 'Apply to Enclosed Items'
24. Log out as root and log in as AD user.
25. Account migration should now be complete.
26. Go back to Directory Utility under System Preferences and disable the root user.