How To Add Additional Mailbox To Outlook 2016
1. To add another mailbox, launch Microsoft Outlook 2016 then click the File tab > click Info tab > Account Settings.
2. In Account Settings, select your current Mailbox and click Change.
3. On the next screen select More Settings.
4. Select the Advanced tab and click the Add button.
5. Type in the name of the mailbox then Click OK.
6. Once the name of your mailbox is created, click Add and Apply.
7. Finish out the wizard by clicking Next, and then Finish on the Change Account screen.
8. Close out of the Account Settings screen, and then select your new mailbox in the mail pane to populate it with your messages.
Troubleshooting:
If you are unable to add a mailbox, these could be some reasons:
- The administrator might not have permitted access. If so, contact them for further instructions and assistance.
- You entered an incorrect name for the mailbox; again, contact your administrator.
- The password has expired. If you have access to Outlook Web Access, try signing in and update your password then try signing in again.
- If you are an Office 365 user, make sure a license is assigned to your account to access the mail server.




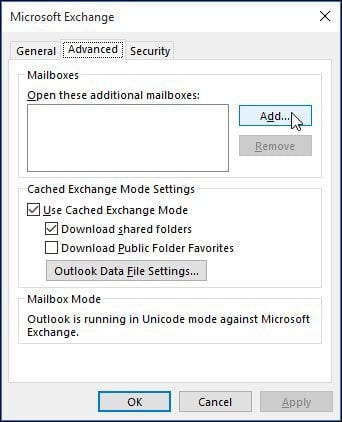
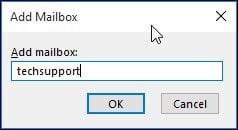
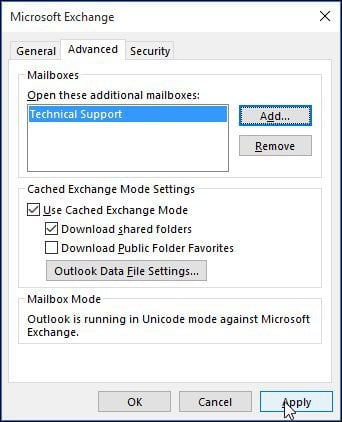
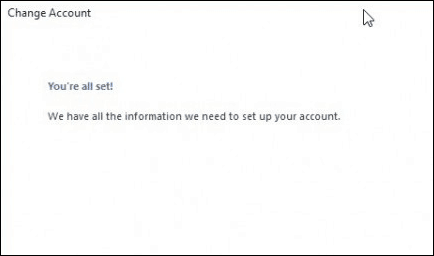

No hay comentarios:
Publicar un comentario