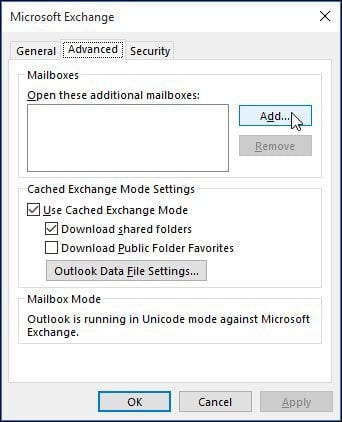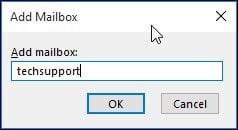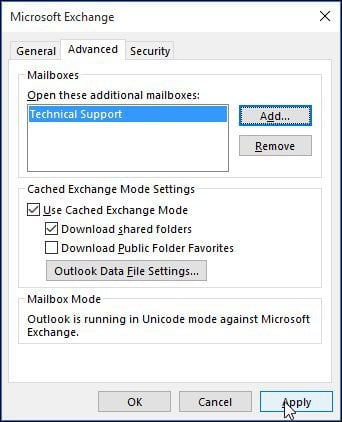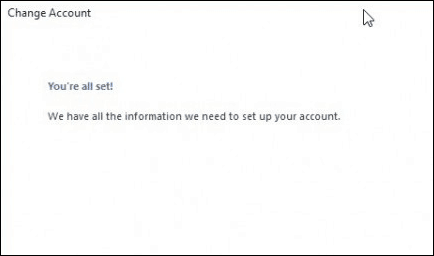How to Repair Excel File Can't find project or Library Error
For different situations some solutions to rectify the problem or to repair corrupted Excel file are always there. Like finding out the missing library or the cause of mismatch if it exists. The library is then added or alternatively the code may be rechecked to link to the appropriate library.
Step 1. Open the MS Excel file, giving an error message.
Step 2. Ensure that the sheet that has defined functions or buttons is selected.
Step 3. Press “ALT and F11 keys”, for VB Editor in a new window (as below).
Step 4. Click on Tools menu and then select References from pulled down menu, as shown
Step 5. Following dialog box will display ‘Missing object library or type’ is indicated, as shown below
Step 6. As in above display if check mark exists with missing library, uncheck it and click OK
Step 7. Exit and save the original Excel file.
Now check to ensure respective functions are working properly.