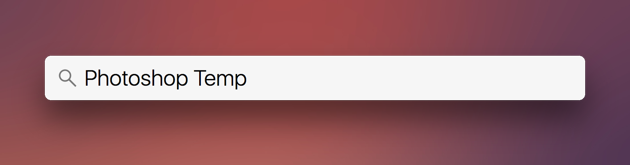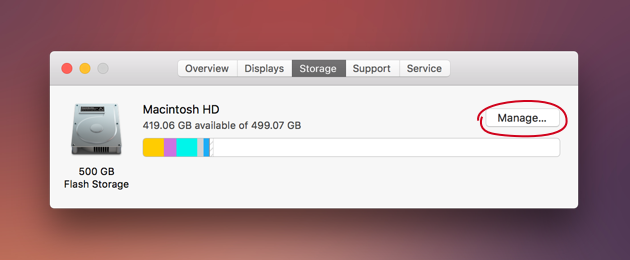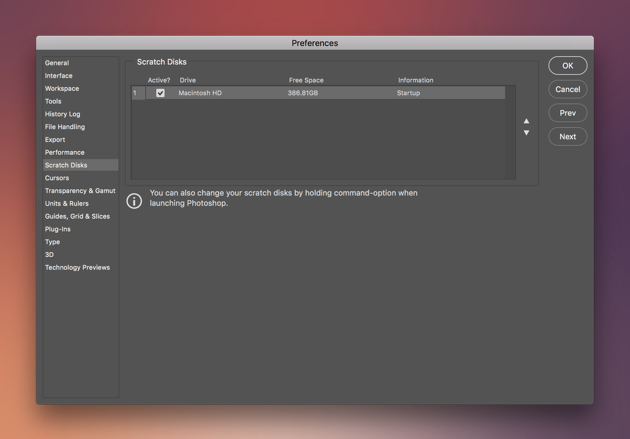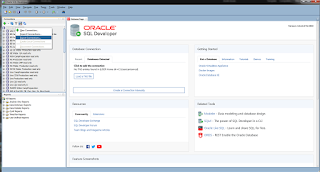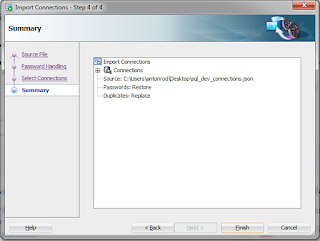How to export an Outlook profile
To move your accounts, do this:
> start
> run
> type regedit
regedit: Search for:
Outlook 2010:
HKEY_CURRENT_USER\Software\Microsoft\Windows NT\CurrentVersion\Windows Messaging Subsystem\Profiles\Outlook
Outlook 2013:
HKEY_CURRENT_USER\Software\Microsoft\Office\15.0\Outlook\Profiles
Outlook 2016:
HKEY_CURRENT_USER\Software\Microsoft\Office\16.0\Outlook\Profiles
and export it.
After you import it on to the new PC, you will have the enter the passwords for those e-mail accounts.